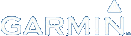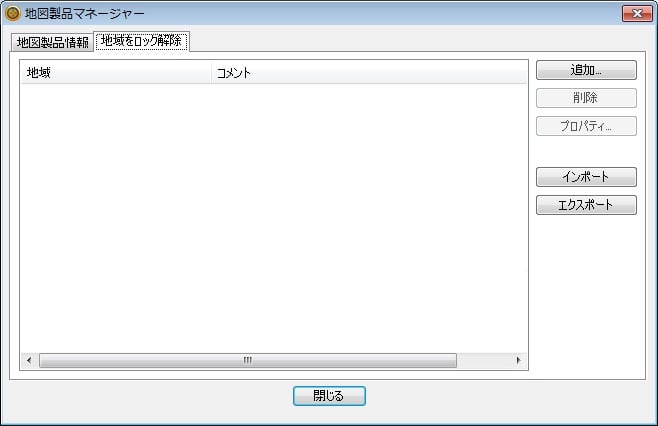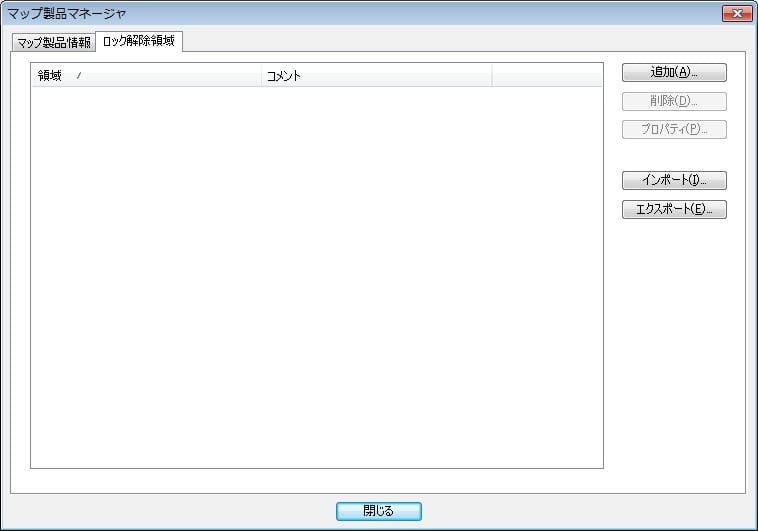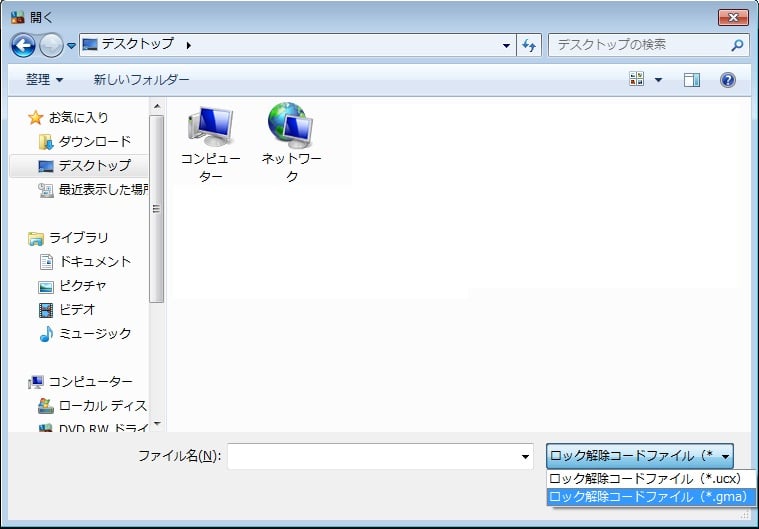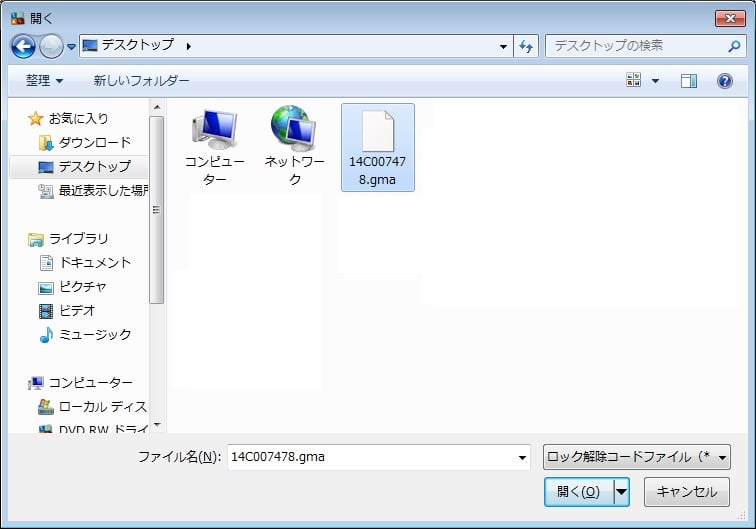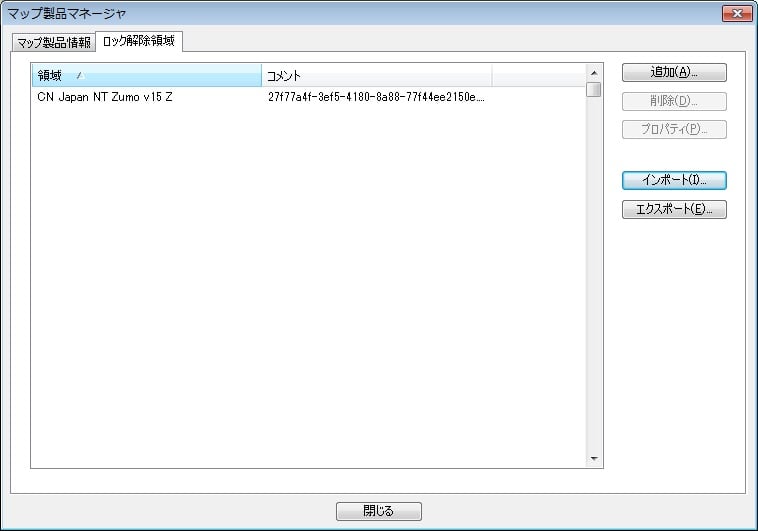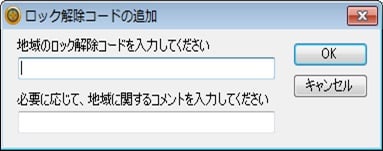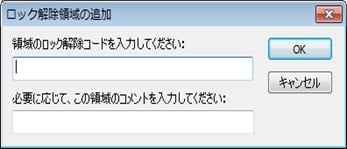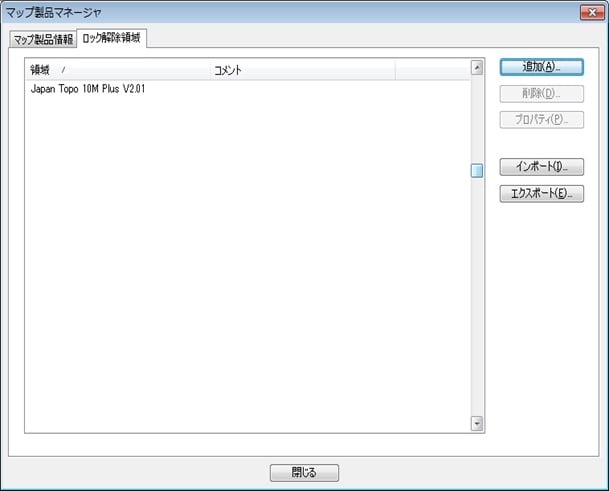日本詳細道路地図 CityNavigator の認証ページへようこそ
付属の「日本詳細道路地図CityNavigator」のロック解除を行います。
ロックを解除を行う事で、BaseCampやMapSource上に「日本詳細道路地図CityNavigator」の地図表示が可能となります。
該当の地図製品に関しまして、「認証」作業は必要ありません。※1
Windows 7 & Vista をお使いのお客様へ
<準備>
① 詳細地図製品をインストールされたWindows®パソコンをご用意下さい。
② 25 桁のロック解除コードをご用意下さい。
③ お使いのGPS機器とパソコンを接続します。接続方法は、GPS機器の操作マニュアルをご覧下さい。
④ 「ロック解除コード」欄に25桁のロック解除コードを入力します。(半角英数で入力して下さい。ハイフン(-)は入力する必要ありません。)
ロックを解除を行う事で、BaseCampやMapSource上に「日本詳細道路地図CityNavigator」の地図表示が可能となります。
該当の地図製品に関しまして、「認証」作業は必要ありません。※1
Windows 7 & Vista をお使いのお客様へ
<準備>
① 詳細地図製品をインストールされたWindows®パソコンをご用意下さい。
② 25 桁のロック解除コードをご用意下さい。
※ 詳細地図製品が付属している機種の場合は、商品同封のA4サイズの黄色い紙に、ロック解除コード(25桁の英数字)が記載されています。
③ お使いのGPS機器とパソコンを接続します。接続方法は、GPS機器の操作マニュアルをご覧下さい。
④ 「ロック解除コード」欄に25桁のロック解除コードを入力します。(半角英数で入力して下さい。ハイフン(-)は入力する必要ありません。)
正(半角) : 12345ABCDEFGHIJKLMNOPRQST
誤(全角) : 12345ABCDEFGHIJKLMNOPRQST
認証情報
ロック解除コードの一例::RZW64SATF3AH56HRJD8VPTT4N
|
※1 該当の地図製品に関しまして、「認証」作業は必要ありません。 MapSourceおよびBaseCampへ、ロック解除コードの入力のみで解除されます。 誤って「認証」作業を行った場合、エラーメッセージが表示されますが、問題ではありません。 日本地形図/日本登山地図 : バージョン4、6、7、8、Plus1、2 日本詳細道路地図 : バージョン8、9、10、11、12、13、14 日本航海参考図 : 全バージョン |